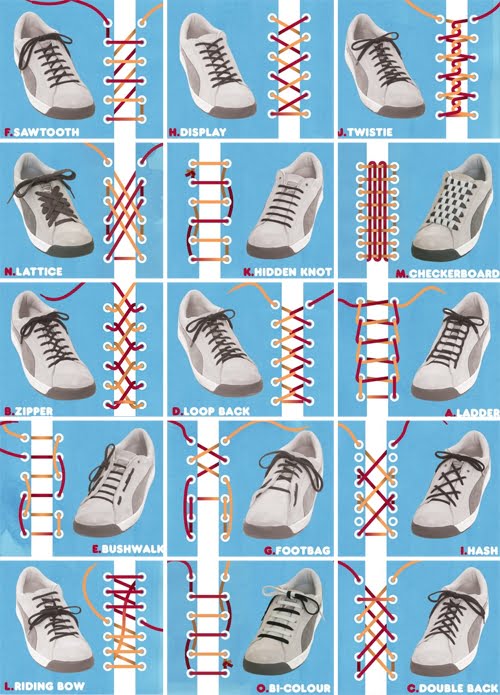Alla on kolme vaihtoehtoa Windows 11 -media asentamiseen. Tutustu jokaiseen vaihtoehtoon, jotta tiedät, mikä sopii sinulle parhaiten.
Jos olet päivittämässä Windows 10:ä, suosittelemme odottamaan, kunnes saat Windows Updaten kautta ilmoituksen, että voit suorittaa päivityksen tietokoneellesi.
Tarkista ennen asennusta tietokoneen kuntotarkastus -sovelluksesta, että laitteesi täyttää Windows 11:a vähimmäisjärjestelmän vaatimukset ja tarkista Windowsin julkaisutietojen tila tunnettujen ongelmien varalta, jotka voivat vaikuttaa laiteeseen.
Windows 11 -asennusaputoiminto
Tämä on paras vaihtoehto, kun haluat asentaa Windows 11:a johonkin tällä hetkellä käytössäsi olevaan laitteeseen. Aloita napsauttamalla Lataa nyt.
Ennen kuin aloitat:
Tämä avustaja on tarkoitettu niille, jotka haluavat:
- Päivittää Windows 10 -tietokoneen Windows 11:a
Ennen kuin aloitat, tarkista koskevatko seuraavat ehdot sinua:
- Sinulla on Windows 10 -lisenssi
- Tietokoneessasi on oltava Windows 10, asennetun version tulee olla 2004 tai uudempi, jotta asennusaputoiminto voidaan suorittaa
- Tietokoneesi täyttää Windows 11:a laitevaatimukset päivitysvaatimusten ja tuettujen ominaisuuksien osalta. Tietyt ominaisuudet vaativat lisälaitteita. Suosittelemme myös, että käyt tietokoneesi valmistajan verkkosivustolla saadaksesi tietoa päivitetyistä ohjelmista ja laitteiston yhteensopivuudesta.
- Tietokoneellasi on oltava 9 Gt vapaata levytilaa, jotta voit ladata Windows 11:a.
Kun olet ladannut asennusaputoiminnon:
- Valitse Suorita. Sinun on oltava järjestelmänvalvoja käyttääksesi tätä työkalua.
- Kun työkalu vahvistaa, että laitteisto on yhteensopiva, sinulle esitetään käyttöoikeusehdot. Valitse hyväksy ja asenna.
- Kun työkalu on valmis, viimeistele asennus tietokoneellesi napsauttamalla käynnistä uudelleen nyt -painiketta.
- Windows 11:a asentaminen saattaa kestää jonkin aikaa, ja tietokoneesi käynnistyy uudelleen muutaman kerran. Älä sammuta tietokonetta missään kohtaa latauksen aikana.
Huomio: Windows 11 asennusaputoiminto ei toimi ARM-pohjaisissa tietokoneissa. Sitä tukee vain tietokoneet, joissa on x64-prosessori.
Luo Windows 11 -asennustietoväline
Jos haluat asentaa Windows 11:a uudelleen tai tehdä puhtaan asennuksen uuteen tai käytettyyn tietokoneeseen, luon käynnistystä tukeva DVD-levy tai USB-tikku lataamalla tietovälineen luontityökalu käyttämällä tätä vaihtoehtoa.
Ennen kuin aloitat:
Aloittaaksesi tarvitset lisenssin Windows 11:a asentamiseen tai sinulla tulee olla Windows 10 -laite, joka täyttää Windows 11 -päivityksen ehdot.
Varmista, että sinulla on:
- Internet-yhteys (internet-palveluntarjoaja saattaa periä maksuja).
- Tietokoneessa, ulkoisessa asemassa tai USB-muistitikussa, johon lataat .iso-tiedoston, on oltava riittävästi tallennustilaa.
- Tyhjä DVD-levy, jossa on vähintään 8 Gt tilaa käynnistyslevyn luomiseksi. Suosittelemme käyttämään tyhjää USB- tai DVD-levyä, koska kaikki sillä oleva sisältö poistetaan asennuksen aikana.
- Jos saat ”levyn näköistiedosto on liian suuri” – viestin, kun ISO-tiedostoa yritetään tallentaa käynnistystä tukevalle DVD-levylle, harkitse käyttäväsi suuremman kapasiteetin Dual Layer DVD-levyn käyttöä.
Varmista, että tietokone, johon haluat asentaa Windows 11:a:
- Siinä on 64-bittinen suoritin: Windows 11 voi toimia vain tietokoneissa, joissa on 64-bittinen suoritin. Jos haluat tarkistaa, onko tietokoneesi sellainen, siirry kohtaan Asetukset > Järjestelmä > Tietoja tai etsi Windowsissa ”Järjestelmätiedot” ja katso ”Järjestelmätyyppi”.
- Windows 11 Media tietovälineen luontityökalu luo asennustietovälineitä vain x64-suorittimille. ARM-pohjaisissa tietokoneissa sinun tulee odottaa, kunnes saat ilmoituksen Windows Updaten kautta, että päivitys on valmis tietokoneellesi.
- Täyttää järjestelmävaatimukset: Kaikki Windows 10 -laitteet eivät ole oikeutettuja Windows 11 -päivitykseen. Katso Windows 11 -laitteen teknisistä tiedoista päivitysvaatimukset ja tuetut ominaisuudet. Tietyt ominaisuudet vaativat lisälaitteita. Suosittelemme myös, että käy tietokoneesi valmistajan verkkosivustolla saadaksesi tietoa päivitetyistä ohjaimista ja laitteiston yhteensopivuudesta.
- VAROITUS: Windows 11 -tietovälineen asentamista ei suositella sellaiseen tietokoneeseen, joka ei täytä Windowsin vähimmäisjärjestelmävaatimuksia. Jos kuitenkin jatkat Windows 11:a asentamista sellaiseen tietokoneeseen, joka ei täytä vaatimuksia, kyseistä tietokonetta ei enää tueta eikä sillä ole oikeutta saada päivityksiä. Valmistajan takuu ei kata PC:lle yhteensopimattomuudesta aiheutuneita vahinkoja.
- Vastaa nykyistä kieltäsi: Sinun on valittava sama kieliasetus, kun asennat Windows 11:a. Jos haluat nähdä tällä hetkellä käytössäsi olevan kielen, siirry tietokoneen asetuksissa kohtaan Aika ja kieli tai avaa ohjauspaneelista kohta Alue.
Tietovälineen luontityökalun käyttäminen asennustietovälineiden luomiseen:
- Latauksen jälkeen suorita tietovälineen luontityökalu. Käyttääksesi tätä työkalua sinun on oltava järjestelmänvalvoja.
- Jos hyväksyt lisenssiehdot, klikkaa kohtaa hyväksy.
- Valitse Mitä haluat tehdä? -sivulla luo asennustietoväline toiselle tietokoneelle ja valitse sitten seuraava.
- Valitse kieli, tuoteversio ja arkkitehtuuri (64-bittinen) Windows 11:a.
- Valitse mitä mediaa haluat käyttää:
- USB-tikku: Liitä tyhjä USB-tikku, jossa on vähintään 8 Gt tilaa. Kaikki flash-aseman sisältö poistetaan.
- ISO-tiedosto: Tallenna ISO-tiedosto tietokoneellesi. Tätä voidaan käyttää käynnistettävän DVD-levyn luomiseen. Kun tiedosto on ladattu, voit siirtyä sijaintiin, johon tiedosto on tallennettu, tai valitse Avaa tallentava DVD-asema ja noudata ohjeita, jotta voit tallentaa tiedoston DVD-levylle.
Kun asennustietoväline on luoto, käytä sitä alla olevien ohjeiden mukaan.
- Voit tarkistaa päivitykset nyt klikkaamalla aloituspainiketta, valitsemalla Asetukset > Windows Updates ja valitsemalla tarkista päivitykset. Voit myös käydä laitteesi valmistajan tukisivustolla tarkistamassa tarvitsetko muita ohjaimia.
Huomio: Surfacen laiteohjaimet löytyvät Surfacen-sivulta lataa ajurit ja laiteohjelmisto.
Ennen kuin asennat Windows 11:a, on hyvä idea tallentaa kaikki työt ja varmuuskopioida tietokoneesi. Jos käytit tietovälineiden luontityökalua ISO-tiedoston lataamiseen Windows 11:a, muista tallentaa se DVD-levylle ennen näiden vaiheiden suorittamista:
- Liitä USB-muistitikku tai aseta DVD-levy tietokoneeseen, johon haluat asentaa Windows 11:a.
- Käynnistä tietokoneesi uudelleen.
- Jos tietokoneesi ei käynnisty automaattisesti USB- tai DVD-levyltä, sinun on ehkä avattava käynnistysvalikko tai muutettava käynnistysjärjestystä tietokoneen BIOS- tai UEFI-asetuksista.
- Käynnistääksesi käynnistysvalikon tai muuttaaksesi käynnistysjärjestystä, sinun on yleensä painettava näppäintä (kuten F2, F12, Delete tai Esc), kun käynnistät tietokoneen. Ohjeet käynnistysvalikon avaamiseen tai tietokoneen käynnistysjärjestyksen muuttamiseen saat tietokoneen mukana tulleista asiakirjoista tai valmistajan verkkosivustolta.
- Jos et näe USB- tai DVD-tietovälinettä käynnistysasetuksissa, sinun on ehkä otettava yhteyttä tietokoneen valmistajaan ja selvittää miten suojattu käynnistys poistetaan tilapäisesti käytöstä BIOS-asetuksista.
- Jos käynnistysvalikon tai järjestyksen muuttaminen ei auta ja tietokoneesi käynnistyy välittömästi vaihdettavaan käyttöjärjestelmään, on mahdollista, että tietokonetta ei ole sammutettu kokonaan. Varmistaaksesi, että tietokone sammuu kokonaan, valitse virtapainike kirjautumisnäytöstä tai aloitusvalikosta ja valitse sammuta.
Tärkeä huomio: Jos teit muutoksia käynnistysjärjestykseen vaiheessa 2, saatat kohdata tilanteen, jossa alkuperäinen Asenna Windows -sivu tulee näkyviin, kun asennus on valmis. Tämän ratkaisemiseksi sinun on palautettava käynnistysjärjestykseen tekemäsi muutokset. Tämä varmistaa, että sisäinen asema, johon juuri asensit Windowsin, käynnistyy normaalisti.
- Valitse asenna Windows -sivulla kieli-, aika- ja näppäimistöasetukset ja valitse sitten seuraava.
- Valitse asenna Windows.
Lataa Windows 11 -näköistiedosto (ISO-tiedosto)
Tämä vaihtoehto on tarkoitettu käyttäjille, jotka haluavat luoda käynnistettävän asennustietovälineen (USB-tikku, DVD) tai näennäiskoneen (.ISO-tiedosto) asentaakseen Windows 11:a.
Ennen kuin aloitat varmista, että sinulla on:
- Internet-yhteys
- Tietokoneessa, USB-asemassa tai ulkoisessa asemassa, jolle lataat ISO-tiedoston, on riittävästi tilaa.
- Tyhjä DVD-levy, jossa on vähintään 8 Gt tilaa (sekä tallentava DVD-asema) käynnistyslevyn luomiseksi. Suosittelemme käyttämään tyhjää USB- tai DVD-levyä, koska kaikki sillä oleva sisältö poistetaan asennuksen aikana.
- Jos saat ”levyn näköistiedosto on liian suuri” -viestin yrittäessäsi tallentaa ISO-tiedostoa käynnistystä tukevalle DVD-levylle, harkitse suuremman kapasiteetin Dual Layer DVD:n käyttöä.
Varmista, että tietokone, johon haluat asentaa Windows 11:a:
- Siinä on 64-bittinne suoritin: Windows 11 voi toimia vain 64-bittisissä suorittimissa. Jos haluat tarkistaa, onko tietokoneessasi sellainen, siirry kohtaan Asetukset > Järjestelmä > Tietoja tai etsi Windowsissa ”Järjestelmätiedot” ja katso tiedot ”Järjestelmätyyppi”-kohdasta.
- Windows 11 ISO-tiedosto luo asennustietovälineitä vain x64-suorittimille. ARM-pohjaisissa tietokoneissa sinun tulee odottaa, kunnes saat ilmoituksen Windows Updaten kautta, että päivitys on valmis tietokoneellesi.
- Täyttää järjestelmävaatimukset: Kaikki Windows 10 -laitteet eivät ole oikeutettuja Windows 11 -päivitykseen. Katso Windows 11 -laitteen teknisistä tiedoista päivitysvaatimukset ja tuetut ominaisuudet. Tietyt ominaisuudet vaativat lisälaitteita. Suosittelemme myös, että käyt tietokoneesi valmistajan verkkosivustolla saadaksesi tietoa päivitetyistä ohjaimista ja laitteiston yhteensopivuudesta.
- VAROITUS: Emme suosittele Windows 11 -tietovälineen asentamista tietokoneeseen, joka ei täytä Windows 11:a vähimmäisjärjestelmän vaatimuksia Sen seurauksena voi tulla yhteensopivuusongelmia. Jos jatkat Windows 11:a asentamista tietokoneeseen, joka ei täytä vaatimuksia, kyseistä tietokonetta ei enää tueta eikä sillä ole oikeutta saada päivityksiä. Valmistajan takuu ei kata PC:lle aiheutuneita vaurioita yhteensopivuuden puutteesta.
Kun lataus on valmis, voit käyttää latauksen tarkistus -vaihtoehtoa varmistaaksesi tiedoston eheyden.
Asennusohjeet (DVD):
- Etsi kansio, johon latasit Windows 11 ISO-tiedoston.
- Jos haluat käyttää Windows Disk Image Burner -ohjelmaa asennus-DVD:n luomiseen, kaksoisklikkaa ISO-tiedostoa ja valitse Ominaisuudet. Napsauta Yleiset-välilehdellä ”Muuta…”, ja valitse Resurssienhallinta. Valitse käytä. Näiden vaiheiden jälkeen Tallenna levyn näköistiedosto -kohta on käytettävissä, kun napsautat ISO-tiedostoa hiiren kakkospainikkeella.
- Jos taas puolestaan haluat käyttää kolmannen osapuolen DVD-levyille tallentavaa ohjelmaa, napsauta ISO-tiedostoa hiiren kakkospainikkeella ja valitse Avaa sovelluksessa.
Asennusohjeet (ISO):
- Jos päätät asentaa Windows 11:a suoraan ISO-tiedostosta ilman USB-tikkua tai DVD-levyä, voit suorittaa sen ottamalla ISO-tiedoston käyttöön. Tässä tapauksessa nykyinen käytössäsi oleva käyttöjärjestelmä päivitetään Windows 11:a.
- ISO-tiedoston käyttöönotto tapahtuu seuraavasti:
- Avaa tallennussijainti, johon ISO-tiedosto on tallennettu. Klikkaa ISO-tiedostoa hiiren toisella painikkeella ja valitse ominaisuudet.
- Valitse Resurssienhallinnasta ohjelma, jolla ISO-tiedosto avataan. Valitse Yleiset-kohdasta Sovellus ja klikkaa kohtaa Muuta… ja valitse käytä.
- Klikkaa hiiren kakkospainikkeella ISO-tiedostoa ja valitse Ota käyttöön.
- Tämä luo ”virtuaalisen” käynnistyslevyn. Kaksoisnapsauta sitä nähdäksesi sisällä olevat tiedostot. Aloita Windows 11:a asennus kaksoisnapsauttamalla setup.exe-tiedostoa.